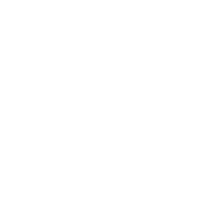Créer un projet et y intégrer les photos
TutorielUn "projet" est le nom technique de la structure spécifique faisant apparaitre sur le site chaque chantier différent et dans lequel sont intégrées l'ensemble des photos propres à tel ou tel chantier. Chaque projet est indexé selon la ou les catégories qui le caractérisent et cet indexage permet qu'il apparaisse de façon pertinente au sein du site selon les types de construction ou de réalisation que le chantier implique (pierre, bois, paille / bâtiment public, maison individuelle, etc.).
.
1/ Se connecter sur l’interface du site
Cliquer sur ce lien : https://www.depierresetdebois.com/wp-admin/
(intégrer éventuellement cette adresse web dans les signets de ton navigateur pour un accès récurrent)
Une fenêtre de dialogue apparait, entrer les informations demandées :
- Identifiant
- Mot de passe
Tu entres alors dans le « Tableau de bord » WordPress du site « De Pierre et de Bois ». C’est l’interface te permettant d’en gérer le contenu.
.
2/ Créer un nouveau projet
Dans la barre noire qui se situe en haut de l’interface, en passant la souris sur « + Créer », un sous-menu apparait, cliquer sur « Project ». Une toute nouvelle page de projet apparait.
Dans le premier espace de saisie, sous l’intitulé « Add New Project », indiquer le titre que tu souhaites donner au projet, en général le nom de la commune ou du hameau où se situe le chantier.
Cliquer, juste en dessous, sur le bouton violet « Utiliser le générateur Divi ». Cela fait apparaitre un interface spécifique qui permet de construire plus efficacement le contenu du site Internet.
Dans le grand cadre violet, cliquer sur « Charger à partir de la bibliothèque ». Une fenêtre de dialogue apparait. Cliquer sur « Ajouter de la bibliothèque ». Cette bibliothèque contient des modèles de page pré-enregistrés.
Cliquer en haut de la liste sur le bouton « Charger » dans la ligne « Modèle 2 de page projet ». Cela fait apparaitre la structure de la nouvelle page projet.
Ouvrir le module gris intitulé « Nom du chantier » en cliquant sur le petit icône avec 3 traits horizontaux. Une fenêtre de dialogue apparait. Dans l’espace de saisie « TITRE », indiquer de nouveau le nom du chantier, et cliquer ensuite sur le bouton vert « Sauvegarder et quitter » en bas à droite.
Si la page présente une section de construction vide en bas de page, il est préférable de la supprimer en cliquant sur le petit icône en forme de X dans la barre verticale bleue.
A tout moment, au cours de la création du projet, tu peux sauvegarder ce que tu as déjà réalisé, en cliquant sur le bouton « Enregistrer brouillon » qui se situe dans la marge de droite.
.
3/ Indiquer les catégories
Le module « Projects Categories » se trouve dans la marge droite de l’interface de création d’un projet.
Pour renseigner les catégories souhaitées en lien avec le contenu de projet, cocher chaque petit carré à gauche du nom des catégories à désigner. Tu peux aussi créer une catégorie qui n’est pas encore présente dans la liste en cliquant sur le lien « + Add New Category » (Ajouter une nouvelle catégorie).
.
4/ Visualiser, publier et mettre à jour le projet
Pour visualiser le projet lorsqu’il n’a pas encore été publié, cliquer dans la marge à droite, dans le module « Publier », sur le bouton « Aperçu ».
Tant que le projet est en mode « Brouillon », il n’est pas visible de l’extérieur. Pour publier le projet, lorsqu’il est prêt, cliquer sur le bouton bleu « Publier ». Le nouveau projet est alors mis en ligne et devient visible de l’extérieur, pour les visiteurs du site.
Si le projet est ensuite modifié, cliquer dans la marge droite de l’interface sur le bouton bleu « Mettre à jour » pour sauvegarder les modifications apportées.
Lorsque tu modifies un projet qui est déjà créé, à partir de la page d’interface, tu peux soit :
- Avant que le projet soit sauvegardé (mis à jour), prévisualiser le résultat provisoire en cliquant sur le bouton « Prévisualiser les modifications »,
- Après que le projet soit sauvegardé, visualiser le résultat définitif en cliquant au niveau de la barre noire en haut de page sur « View Project » (Afficher le projet).
.
5/ Intégrer les photos dans la page projet
• Photo d’entête
Chaque page projet présente une photo principale en entête. Pour intégrer une nouvelle photo à cet endroit, ouvrir le module gris « Photo d’entête ». La fenêtre de dialogue « Paramétrages de Image module » apparait.
En face de l’intitulé « URL DE L’IMAGE », cliquer sur le bouton noir « Charger une image » qui fait apparaitre une nouvelle fenêtre de dialogue « Choisir une image » dans laquelle il est possible, soit de sélectionner une image dans la « Bibliothèque de médias » qui regroupe tous les visuels déjà chargés dans la banque d’image du site (onglet de droite), soit de charger une nouvelle image à partir des fichiers qui se trouvent sur ton ordinateur (onglet de gauche « Envoyer des fichiers »).
.
• Galerie de photos
Pour intégrer l’ensemble des photos qui illustrent le chantier, ouvrir le module gris « Galerie de photos ». La fenêtre de dialogue « Paramétrages de Galerie module » apparait.
En face de l’intitulé « IMAGES DE LA GALERIE », cliquer sur le bouton noir « Mise à jour de la galerie » qui fait apparaitre une nouvelle fenêtre de dialogue. Cliquer dans la marge de gauche sur le lien « Ajouter à la galerie » et sélectionner les images si elles sont déjà présentes dans la « Bibliothèque de médias », sinon les charger à partir de l’onglet « Envoyer des fichiers ».
Cliquer ensuite sur le bouton bleu en bas à droite « Ajouter à la galerie », et supprimer la toute première image (avec le logo De Pierres et de Bois) en cliquant sur le petit icône X. Puis cliquer sur le bouton bleu en bas à droite « Mettre à jour la galerie », puis dans la fenêtre suivante sur la partie verte en bas à droite « Sauvegarder et quitter ».
.
• Image à la Une
Pour ajouter le visuel qui sera visible en vignette de présentation du chantier sur les pages « Pierre », « Bois », « Paille » ou sur les pages « Réalisations », il faut utiliser le module « Image à la Une » qui se situe en bas à droite de l’interface de création de projet :
Cliquer sur le lien « Mettre en image à la Une » qui fait apparaitre une fenêtre de dialogue « Image à la Une » qui fonctionne à l’identique de la fenêtre « Choisir une image » détaillée plus haut. En général, la photo qui est intégrée ici est la même photo que celle qui est en photo d’entête, donc elle peut être chargée à partir de la bibliothèque de médias où elle se trouve déjà.
.
6/ Ajouter un texte
Pour ajouter une description plus détaillée du projet, ouvrir le module « Nom du chantier ». Défiler (scroller) vers le bas du contenu de la fenêtre jusqu’à l’intitulé « CONTENU ». Dans le grand cadre blanc, saisir le contenu du texte à ajouter. Puis cliquer sur la partie verte en bas à droite « Sauvegarder et quitter ».
Pour changer la taille de la typo, cliquer sur l’onglet violet « Paramètre avancés de conception » en haut dans cette fenêtre de dialogue « Paramétrages de Résumé Module » qui permet de modifier les textes. Le curseur « Taille de la police Corps » réglé à 20 par défaut. Reculer le curseur et régler à 16.
.
7/ Gérer l’ensemble des projets publiés
Le menu dans la marge noire sur la gauche de la page d’interface fait apparaitre la section « Projects » à partir de laquelle, en cliquant sur « All Projects », on peut en un coup d’oeil, visualiser l’ensemble des projets et les catégories choisis pour chaque projet, et y exécuter éventuellement des modifications rapides. On peut aussi entrer dans l’interface d’un projet en cliquant sur son nom ou sur « Modifier ».
A partir de ce menu, il est aussi possible d’intervenir sur les listes complètes des catégories.